How to Install Windows on your Mac
Have you ever looked at your Mac, and wondered what it would be like if you can install Windows without having to buy a PC computer instead? Many people would want Windows for the games you can download without having to pay, and also for those who are into coding, it is much easier in Windows, than in Mac. Many are always arguing about which is better, Windows or Mac, but why not have both!
Things you'll need:
Step 1: Check Your Storage!
Step 2: Download the Windows 10 ISO file
Things you'll need:
- Mac model 2012 or later
- USB drive (sometimes USB is not needed depending on model)
- Be sure to back up your data, just in case!
Step 1: Check Your Storage!
Click the Apple menu, and then click About this Mac.
Click on Storage. Make sure you have at least 32GB of free space on your hard drive!
Step 2: Download the Windows 10 ISO file
Go to the link and click on Select Edition, click on Windows 10 and press Confirm. After that Select a Language and then press Confirm again. You will then choose 64-bit download, the file will then start downloading to your Mac.
Step 3: Open Boot Camp Assistant
Go to Finder. Find Boot Camp Assistant in the Utilities folder and double-click.
Picture provided by Engadget
Once it launches, you will see this on your screen and it will walk you through the setup process.
Click continue, it will then locate the ISO file automatically.
Step 4: Formatting Windows Partition
You will then see this window, which means you are halfway done!
Once you finished downloading the software, it will then ask you to create a Windows partition on your hard drive. You can decide how much space you want for your Windows partition, you can equally divide it if you like.
Step 5: Install Windows
Picture provided by PC World
After choosing your partition, click Start Installation. Input your administration password and your computer will then reboot and start the installation.
* if there is a custom option of where to install windows, choose Boot Camp*
Step 6: Setting up Windows
Once you get to this screen, follow the instructions to set up windows. You will then create a Windows account with basic information like your name, etc. You will then also install the boot camp drivers to make sure the Mac hard drive works properly. (just click I accept and install).
Step 7: Restart Your Mac
At the bottom of the window, click Finish. Your Mac will then automatically restart, completing the installation process.
You successfully installed Windows!
*To switch between Mac and Windows, restart your computer and hold down the Option key the preferred system.*
Troubleshooting:
If you come across some problems along the way or if you need further help to learn how Windows works on your Mac, here are a few tips that can help.
Have an ERROR when installing windows 10 with Bootcamp?
- The problem can be that you installed Windows 10 from another website instead of directly installing it from the Microsoft website. (just follow the link I gave at the beginning and you'll be fine)
Windows doesn't let you create a partition
- I found this website that shows you step by step if for any reason it won't let you create a partition. Source
You notice the different features between Mac and Windows
- You may have noticed that the keyboard for Mac is different from Windows. Some of the keys don't work when you are in Windows. Here is a good website that can help with adjusting to the different features and any other questions you may have.










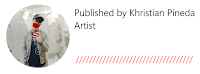

Hi Perla,
ReplyDeleteI was scrolling through the list of blogs and I have to say your blog caught my attention. Not only did I not know that it was possible to run Windows on a Mac, it never even crossed my mind. Personally, I am a PC user, but my wife is a Mac user so I might have to try and convince her to let me install Windows on her Mac for the sake of my own enlightenment. Seriously though, your blog is concise, well organized and easy to follow. My only recommendations for improvement would be to maybe have a troubleshooting section but as is, it looks really good.
Thank you! I will make sure to add the troubleshooting section.
DeleteHonestly when I was coding I sometimes wish I had windows, I honestly looked everywhere to do it but could not find anything useful! This honestly helped so much, it gave all the valuable information I needed to make my Mac into Windows if I ever need or want to. I will also agree with Alan where it should include a troubleshooting section. For people who are like me who sometimes might need to change to Windows is really incredible.
ReplyDeleteThank you! I also had the same problem when it came to coding, which is why I decided to install windows into my mac. I'll try and be as precise as possible for the troubleshooting section.
DeletePerla,
ReplyDeleteThis is fantastic. Although I have always used PCs my little brother got a used Mac from a friend. The only problem being he can't use it. Now that I have read this, I can walk him through the steps. The thing that makes it really useful are the graphics and how detailed your instructions are. The only thing I could suggest to improve it would be to suggest places the reader could go for further help or troubleshooting.
Thank you, I will take that into consideration
DeletePerla,
ReplyDeleteI was easily able to navigate through this how-to and I feel that it would be an easy process to do. I haven't tried it, but your image-heavy blog really gives me confidence that I will be able to achieve what you are recommending. Your addition of the Troubleshooting section was a really good way to address your readers.
A bit more revision could have helped with the other parts of the essay though. This sentence for example:
Many people would want Windows for the games you can download without having to pay, and also for those who are into coding, it is much easier in Windows, than in Mac.
Is overly complex. Consider breaking sentences like these into shorter sentences, or spending more time coordinating clauses. Nice work.